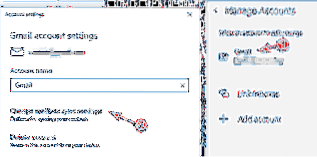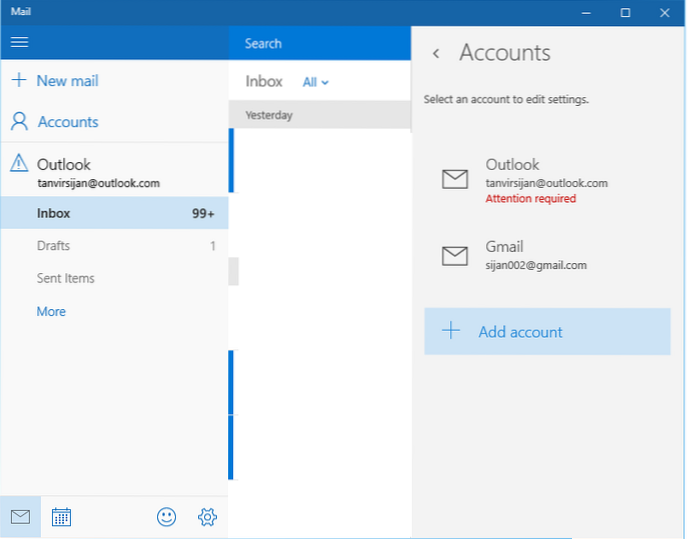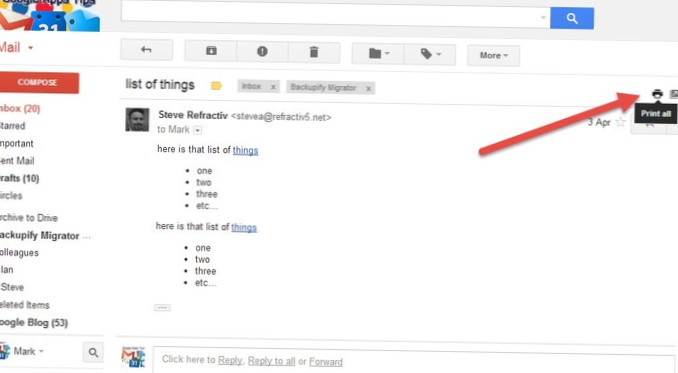- Hvordan får du 3 nett på Instagram?
- Hvordan lager du et rutenett med flere bilder på Instagram?
- Hvordan lager du et rutenettinnlegg på Instagram?
- Hva er et rutenettinnlegg på Instagram?
- Hvordan får du Instagram-rutenettet ditt til å se bra ut?
- Kan du omorganisere Instagram-innlegg?
- Hvordan deler du et bilde i 6 på Instagram?
- Hvordan deler du et rutenett med bilder på Instagram i Photoshop?
- Hvordan klipper jeg et bilde i et rutenett?
- Hvordan deler du bilder på Instagram-karusellen?
Hvordan får du 3 nett på Instagram?
La oss komme i gang!
- Trinn 1: Forbered dine tre bilde Instagram-innlegg. Først må du gjøre idédugnad om det du ønsker å lage. ...
- Trinn to: Last opp dine delte bilder til Tailwind Instagram Grid Planner. ...
- Trinn tre: Ordne, planlegg og legg ut Instagram-innleggene dine i tre.
Hvordan lager du et rutenett med flere bilder på Instagram?
Metode 1: Oppsett av Instagram
- Trinn 1: Forsikre deg om at bildene du vil bruke, er tilgjengelige på enheten din. ...
- Trinn 2: Last opp Instagram. ...
- Trinn 3: Trykk på det nye innleggsikonet, som enten vil være en bildesilhouette eller et plussikon i midten av den nederste navigasjonslinjen. ...
- Trinn 4: Trykk for å laste opp ditt eksisterende fotogalleri.
Hvordan lager du et rutenettinnlegg på Instagram?
For å bygge rutenettet, begynner du med det nedre venstre kvadratet og jobber deretter fra venstre til høyre, rad for rad.
- Lag en fargefarge i kvadratisk sideforhold. ...
- Trykk på pluss-knappen og velg “legg til ikon.”Velg et ikon som er ganske symmetrisk. ...
- Flytt ikonet helt til høyre og sørg for at en del av det er utenfor skjermen.
Hva er et rutenettinnlegg på Instagram?
I utgangspunktet har den et enkelt bilde som er delt inn i flere. Etter at de er delt, blir hver enkelt del lagt ut på Instagram for å gjenskape den større versjonen. Ulempen med dette oppsettet er at ideelt sett skal hvert enkelt bilde kunne skille seg ut alene etter at du har delt det.
Hvordan får du Instagram-rutenettet ditt til å se bra ut?
La oss komme i gang!
- Velg et rutenettoppsett. Hva er et rutenettoppsett? ...
- Velg et tema. Kall det stemning, stemning, sjel. ...
- Velg hva du vil legge ut om. ...
- Velg ETT filter og hold deg til det. ...
- Omorganiser rekkefølgen på innleggene dine slik at strømmen strømmer. ...
- Fargekoordinat. ...
- Sjekk alltid bakgrunnen til bildene dine. ...
- Bruk alltid samme kant.
Kan du omorganisere Instagram-innlegg?
Dessverre tillater ikke Instagram å omorganisere bilder som allerede er lagt ut. Hvis de er lagt ut på Instagram, er de løst. Du kan ikke endre rekkefølgen på Instagram-bilder som allerede er publisert.
Hvordan deler du et bilde i 6 på Instagram?
Før du trykker på UPLOAD, ser du et grått firkantet rutenett (SPLIT ICON) nederst til høyre på bildet (ikonet til venstre for ikonet for flere innlegg). Trykk på SPLIT ICON for å se 6 forskjellige delingsalternativer. Trinn 2: Lek deg rundt med de 6 delingsalternativene for å se hvilken stil du foretrekker ved å trykke på hver!
Hvordan deler du et rutenett med bilder på Instagram i Photoshop?
Slik kommer du i gang.
- Endre størrelsen på bildet ditt til et nøyaktig forhold. Det første trinnet er å endre størrelsen på bildet ditt. ...
- Lag et nytt guideoppsett i Photoshop. Gå til visningsmenyen til Photoshop og klikk på Ny guideoppsett .. ...
- Lagre bildet som rutenettstykker. Velg beskjæringsverktøyet og skriv inn forholdet 1: 1 (firkant).
Hvordan klipper jeg et bilde i et rutenett?
ImageSplitter
- Last opp bildet ditt. Velg et bilde på datamaskinen og trykk last opp.
- Velg størrelsen på rutenettet ditt. Velg hvor mange rader og kolonner du vil dele bildet ditt i.
- Klikk på "Split" og last ned ditt skivede bilde. ...
- Legg dem automatisk ut på Instagram.
Hvordan deler du bilder på Instagram-karusellen?
Når skiveverktøyet er aktivt, klikker du utenfor bildet og slipper rundt utsiden av hele bildet slik at det skaper en stor skive som inkluderer hele bildet. Høyreklikk deretter på de små ikonene øverst til venstre i stykket. Du får en lokalmeny. Velg Divide Slice.
 Naneedigital
Naneedigital