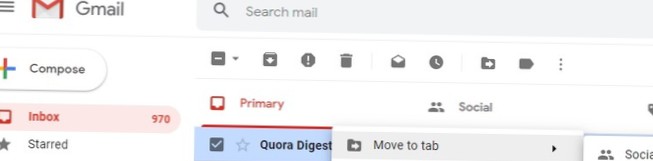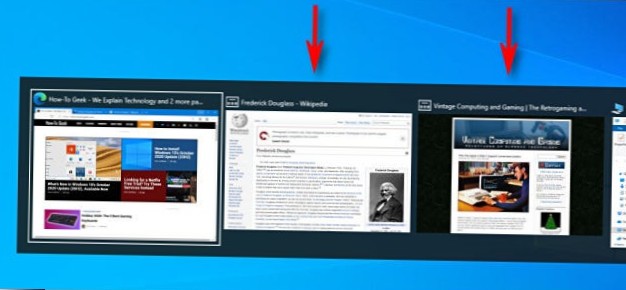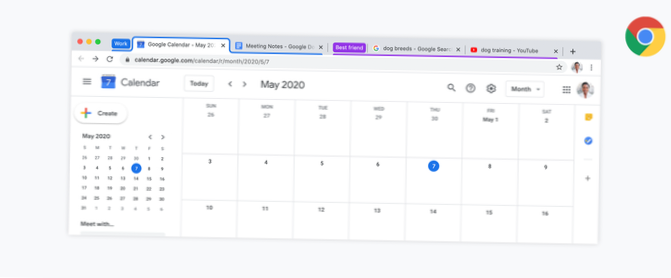[Tips] Gjenopprett Old Tab Switcher Screen UI i Chrome på Android
- Åpne Chrome-appen og skriv chrome: // flagg i adressefeltet og trykk på Gå. ...
- Skriv nå faneruten i søkefeltboksen, og den viser følgende resultat: ...
- Trykk på rullegardinboksen "Standard" og velg alternativet "Deaktivert" fra listen.
- Chrome vil be deg om å starte nettleseren på nytt.
- Hvordan får jeg de gamle Chrome-fanene mine tilbake på Android?
- Hvordan endrer jeg Chrome-faner tilbake til vanlig Android?
- Hvordan gjenoppretter jeg Chrome-faner?
- Hvordan endrer jeg faner i Chrome mobile?
- Hvordan får jeg tilbake den gamle kategorien?
- Hvordan endrer jeg nye faneinnstillinger i Chrome?
- Hvordan endrer jeg kromoppsettet på Android?
- Hvordan administrerer jeg faner i Chrome?
- Kan jeg gå tilbake til en eldre versjon av Chrome?
Hvordan får jeg de gamle Chrome-fanene mine tilbake på Android?
For å gjøre det, åpne menyen Nyheter og lukk Chrome. Trykk deretter på Chrome-appikonet for å åpne nettleseren på nytt. Fanene dine skal nå vises i det eldre oppsettet.
Hvordan endrer jeg Chrome-faner tilbake til vanlig Android?
Hvis du av en eller annen grunn ikke liker denne nye Grid View, kan du bytte tilbake til den gamle layouten. For å gjøre dette, åpne en fane, skriv 'Chrome: // flagg' på adresselinjen, og trykk enter. Her skriver du inn 'Rutenett' i søkefeltet, og du vil se alternativet 'Tabellrutenettoppsett' som er aktivert som 'standard'.
Hvordan gjenoppretter jeg Chrome-faner?
Slik gjenoppretter du lukkede faner i Chrome på en Android-enhet
- Åpne Chrome-mobilappen. ...
- På det nye skjermbildet som vises, klikker du på plussikonet øverst til venstre på skjermen.
- Klikk på tilpasnings- og kontrollmenyen. ...
- Rull ned menyen som vises til du ser Historie.
Hvordan endrer jeg faner i Chrome mobile?
Endre fanevisning i Chrome Android
For å endre fanevisning i Chrome Android, trenger du bare å klikke på tallikonet som du finner rett ved siden av nettleserens adressefelt. Dette tar deg til den nye rutenettvisningen i Chrome.
Hvordan får jeg tilbake den gamle kategorien?
[Tips] Gjenopprett Old Tab Switcher Screen UI i Chrome på Android
- Åpne Chrome-appen og skriv chrome: // flagg i adressefeltet og trykk på Gå. ...
- Skriv nå faneruten i søkefeltboksen, og den viser følgende resultat: ...
- Trykk på rullegardinboksen "Standard" og velg alternativet "Deaktivert" fra listen.
- Chrome vil be deg om å starte nettleseren på nytt.
Hvordan endrer jeg nye faneinnstillinger i Chrome?
Velg hjemmesiden din
- Åpne Chrome på datamaskinen din.
- Klikk på Mer øverst til høyre. Innstillinger.
- Slå på Vis Hjem-knappen under «Utseende».
- Under "Vis Hjem-knapp" velger du å bruke siden Ny fane eller en tilpasset side.
Hvordan endrer jeg kromoppsettet på Android?
Den helt nye faneoppsettet er aktivert som standard på alle Android-enheter som allerede bruker Chrome. I henhold til en rapport fra 9to5Google, hvis du oppdaterer til den siste Chrome-versjonen og fremdeles ikke kan se den nye layouten, kan du aktivere den manuelt ved å gå over til 'chrome: // flags / # enable-tab-grid-layout' i en nettleserfanen.
Hvordan administrerer jeg faner i Chrome?
Chrome lar deg organisere fanene på flere måter. Klikk og dra en fane mot venstre eller høyre for å omorganisere kategoriene. Du kan også flytte en fane i sitt eget separate vindu hvis du vil se og jobbe med den bortsett fra de andre fanene. For å gjøre dette, dra fanen ned fra faneraden til den åpnes i et vindu.
Kan jeg gå tilbake til en eldre versjon av Chrome?
Du kan nedgradere til den forrige stabile versjonen av Chrome. Hvis du bruker policyinnstillingene UserDataDir eller DiskCacheDir for å overstyre standardplasseringer, må du kontrollere at: De er ikke satt til roten til et volum, for eksempel D: \. De brukes ikke til andre data enn Chrome-data.
 Naneedigital
Naneedigital