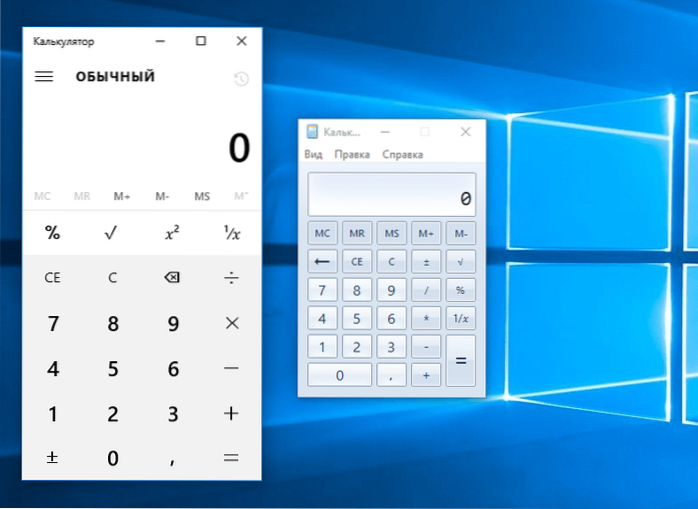- Hvordan får jeg kalkulatoren i Windows 10?
- Hvordan får jeg en kalkulator på skrivebordet mitt?
- Leveres Windows 10 med en kalkulator?
- Hvorfor fungerer ikke kalkulatoren min på Windows 10?
- Hvordan får jeg kalkulatoren tilbake?
- Hvorfor fungerer ikke Windows-kalkulatoren min?
- Hvordan installerer jeg kalkulatoren på nytt på Windows 10?
- Hvordan fester jeg en kalkulator til skrivebordet mitt Windows 10?
- Hvordan får jeg kalkulatoren min til å holde meg på toppen av Windows?
- Kan du skrive ut fra Windows-kalkulator?
Hvordan får jeg kalkulatoren i Windows 10?
5 måter å åpne kalkulator i Windows 10:
- Måte 1: Slå den på ved å søke. Skriv inn c i søkefeltet, og velg Kalkulator fra resultatet.
- Måte 2: Åpne den fra Start-menyen. Trykk på Start-knappen nederst til venstre for å vise Start-menyen, velg Alle apper og klikk Kalkulator.
- Måte 3: Åpne den via Run. ...
- Trinn 2: Inndatakalk.exe og trykk Enter.
- Trinn 2: Skriv calc og trykk Enter.
Hvordan får jeg en kalkulator på skrivebordet mitt?
Opprette skrivebordssnarvei for kalkulatoren ! For å se Windows 10-skrivebordet, trykk på tastekombinasjonen Windows-logotast + D. Klikk på knappen "Neste". Vennligst skriv inn navnet på Desktop-snarveien, du kan beregne.exe permisjon eller skriv inn kalkulator.
Leveres Windows 10 med en kalkulator?
Kalkulator-appen for Windows 10 er en berøringsvennlig versjon av skrivebordskalkulatoren i tidligere versjoner av Windows. ... For å komme i gang, velg Start-knappen, og velg deretter Kalkulator i listen over apper.
Hvorfor fungerer ikke kalkulatoren min på Windows 10?
Noen ganger kan bakgrunnsprosesser forårsake problemer med Kalkulator-appen. Hvis Kalkulator ikke fungerer på din Windows 10-PC, kan årsaken være RuntimeBroker.exe prosess. For å fikse problemet, må du avslutte denne prosessen ved å gjøre følgende: Trykk Ctrl + Shift + Esc for å åpne Oppgavebehandling.
Hvordan får jeg kalkulatoren tilbake?
På startskjermbildet trykker du på Apps-ikonet (i QuickTap-linjen) > app-fanen (om nødvendig) > Verktøy-mappen > Kalkulator . Trykk her for å vise kalkulatoren i et QSlide-vindu.
Hvorfor fungerer ikke Windows-kalkulatoren min?
Noe du kan prøve er å tilbakestille Kalkulator-applikasjonen direkte via Windows 10-innstillingene. ... Klikk på "Kalkulator" og velg "Avanserte alternativer" -linken. Rull ned til du ser "Tilbakestill" -delen, og klikk deretter på "Tilbakestill" -knappen og vent til prosessen er ferdig.
Hvordan installerer jeg kalkulatoren på nytt på Windows 10?
Metode 1. Tilbakestill kalkulatorapp
- Høyreklikk på Start og velg Innstillinger.
- Åpne Apps og velg Apps & Funksjoner.
- Rull ned for å finne Kalkulator-appen.
- Klikk på Avanserte alternativer for å åpne siden for lagringsbruk og tilbakestilling av apper.
- Klikk på Tilbakestill og nok en gang Tilbakestill-knappen i bekreftelsesvinduet. Tilbakestill kalkulatorappen.
Hvordan fester jeg en kalkulator til skrivebordet mitt Windows 10?
Når du har åpnet kalkulatoren, går du til oppgavelinjen og høyreklikker deretter på kalkulatoren. Velg deretter Fest til oppgavelinjen. Se om det fungerer. Når du prøver å feste kalkulatoren direkte fra Alle apper, høyreklikker du på kalkulatoren, velger pek på Mer og velg Fest til oppgavelinjen.
Hvordan får jeg kalkulatoren min til å holde meg på toppen av Windows?
Slik aktiverer du 'Alltid på toppen' for Kalkulator-appen
- Åpne Start på Windows 10.
- Søk etter kalkulator og velg toppresultatet for å åpne appen.
- Klikk på menyknappen øverst til venstre og velg alternativet Standard. ...
- Klikk på Always on Top (Keep on top) -knappen, ved siden av "Standard" for å slå på funksjonen.
Kan du skrive ut fra Windows-kalkulator?
Klikk "File" og velg "Print"."I popup-dialogboksen velger du en skriver og klikker på" Skriv ut "-knappen. Beregningene skrives ut på papir, i likhet med måten en kvittering skrives ut på en virksomhetskalkulator.
 Naneedigital
Naneedigital