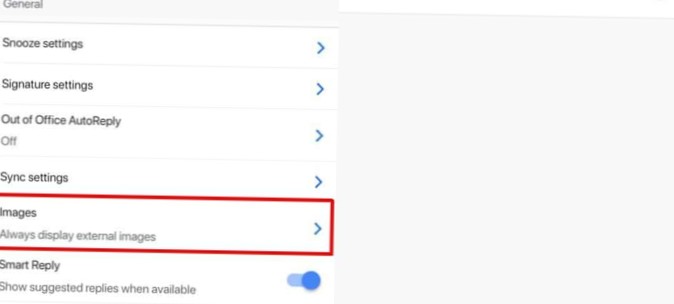Slik setter du inn en enkelt rad: Høyreklikk hele raden du vil sette inn den nye raden over, og velg deretter Sett inn rader. Slik setter du inn flere rader: Velg det samme antallet rader du vil legge til nye rader over. Høyreklikk på valget, og velg deretter Sett inn rader.
- Hvordan setter du inn flere rader på Excel?
- Hva er snarveien for å sette inn en rad i Excel?
- Hva er snarveien for å sette inn flere rader i Excel?
- Hvordan setter jeg inn rader hver 5. rad i Excel?
- Hva er hurtigtasten for å markere en kolonne?
- Hva er hurtigtasten for å sette inn en kolonne i Excel?
- Hvordan setter jeg inn 200 rader i Excel?
- Hvordan setter jeg inn flere rader i en tabell?
- Hvordan setter jeg inn flere rader i Excel 2016?
- Hvordan setter jeg inn en tom rad etter hver rad?
- Hvordan velger jeg alternative rader i Excel?
Hvordan setter du inn flere rader på Excel?
5 trinn for bedre å se data
- Klikk på cellen der du trenger å skrive inn flere tekstlinjer.
- Skriv inn første linje.
- Trykk Alt + Enter for å legge til en ny linje i cellen. Tips. ...
- Skriv inn neste tekstlinje i cellen.
- Trykk Enter for å fullføre.
Hva er snarveien for å sette inn en rad i Excel?
Hurtigtast for å sette inn en rad i Excel
- Skift + mellomrom for å velge raden.
- Alt + I + R for å legge til en ny rad over.
Hva er snarveien for å sette inn flere rader i Excel?
Hvis du trenger å sette inn flere rader, har du flere alternativer: Trykk Alt-4 så mange ganger som nødvendig. Trykk Alt-4 en gang for å sette inn den første raden, og trykk deretter enten F4 eller Ctrl-Y for å gjenta denne handlingen. Hold nede Skift-tasten, og bruk deretter pil ned for å velge flere celler.
Hvordan setter jeg inn rader hver 5. rad i Excel?
Venstreklikk på en av de valgte cellene. Velg Sett inn fra menyen. Velg Hele raden. Trykk på OK-knappen.
Hva er hurtigtasten for å markere en kolonne?
Ctrl + Mellomrom er hurtigtasten for å velge en hel kolonne. Hurtigtastene i seg selv gjør ikke mye. Imidlertid er de utgangspunktet for å utføre mange andre handlinger der du først må velge hele raden eller kolonnen.
Hva er hurtigtasten for å sette inn en kolonne i Excel?
Sett inn en ny kolonne (hurtigtast)
- Velg en celle i kolonnen til venstre der du vil legge til en ny kolonne.
- Bruk hurtigtasten Control Shift +
- I dialogboksen Sett inn som åpnes, klikk på alternativet Hele kolonnen (eller trykk C-tasten)
- Klikk OK (eller trykk Enter).
Hvordan setter jeg inn 200 rader i Excel?
Hvordan sette inn flere rader i Excel
- Velg raden nedenfor der du vil at de nye radene skal vises.
- Høyreklikk på den uthevede raden og velg "Sett inn" fra listen. ...
- For å sette inn flere rader, velg det samme antallet rader som du vil sette inn. ...
- Høyreklikk deretter inne i det valgte området og klikk "Sett inn" fra listen.
Hvordan setter jeg inn flere rader i en tabell?
Tips: Hvis du vil sette inn mer enn én rad (eller kolonne) samtidig, velger du så mange rader eller kolonner du vil legge til før du klikker på innsettingskontrollen. Hvis du for eksempel vil sette inn to rader over en rad, velger du først to rader i tabellen og klikker deretter Sett inn over.
Hvordan setter jeg inn flere rader i Excel 2016?
Sett inn rader
- Velg overskriften på raden over der du vil sette inn flere rader. Tips: Velg samme antall rader som du vil sette inn. ...
- Hold CONTROL nede, klikk på de valgte radene, og klikk deretter på Sett inn på hurtigmenyen. Tips: For å sette inn rader som inneholder data, se Kopier og lim inn spesifikt celleinnhold.
Hvordan setter jeg inn en tom rad etter hver rad?
Gå til den sist fylte cellen i hjelpekolonnen, og velg deretter cellen under den. Skriv inn 2 i denne cellen og 4 i cellen under den. Vi bruker tall i multipler på 2, da vi vil ha en tom rad etter hver annen rad. Velg begge cellene og plasser markøren nederst til høyre i utvalget.
Hvordan velger jeg alternative rader i Excel?
Hvordan velge hver niende rad (alternative rader)
- Velg den første 3. raden i skyggemønsteret ditt, f.eks.g. "Navn C".
- Bruk hurtigtastkombinasjonen Ctrl + Shift + R.
- Definer området der du vil gjenta skyggemønsteret, e.g. rekkevidde A2: K15. ...
- Klikk OK. ...
- Nå kan du slette, kopiere, farge osv.
 Naneedigital
Naneedigital