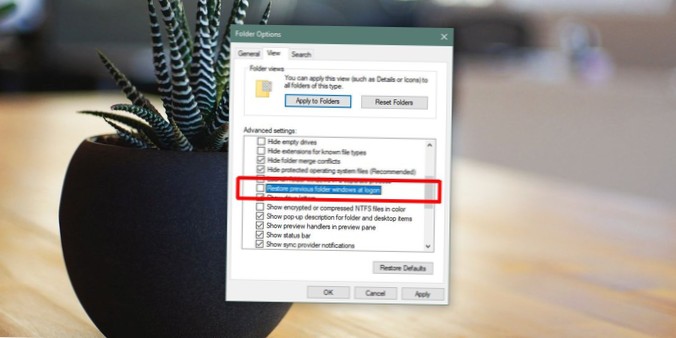Slik åpner du mapper på nytt under oppstart på Windows 10
- Åpne File Explorer (Windows-tast + E).
- Klikk kategorien Vis.
- Klikk på Alternativer-knappen.
- Klikk kategorien Vis.
- Under "Avanserte innstillinger" sjekker du alternativet Gjenopprett forrige mappevinduer ved pålogging.
- Klikk på Bruk-knappen.
- Klikk på OK-knappen.
- Hvordan gjenoppretter jeg en brukermappe i Windows 10?
- Hvordan får jeg Windows til å huske mappeinnstillingene mine?
- Hvordan lager jeg en mappe ved oppstart?
- Hvordan får jeg mappen tilbake på skrivebordet?
- Hvordan gjenoppretter jeg standard brukermappe?
- Hvordan endrer jeg standardmappen i Windows 10?
- Hvordan endrer jeg mappevisning til permanent i Windows 10?
- Hvordan finner jeg undermapper i Windows 10?
- Hvordan fikser jeg irriterende mappevisningstype automatisk endringsproblem i Windows?
- Hvordan legger jeg til programmer på Start-menyen i Windows 10?
- Hvordan legger jeg til programmer ved oppstart i Windows 10?
- Hvordan åpner jeg oppstartsmenyen?
Hvordan gjenoppretter jeg en brukermappe i Windows 10?
Windows 10 åpner nå Egenskaper-vinduet for den brukermappen. Velg kategorien Plassering i den. For å flytte brukermappen til den opprinnelige plasseringen, klikk eller trykk deretter på Gjenopprett standard-knappen. Som du kanskje har lagt merke til, endrer du mappens bane til den opprinnelige plasseringen ved å trykke på knappen Gjenopprett standard.
Hvordan får jeg Windows til å huske mappeinnstillingene mine?
Hvis du oppdager at Windows 10 glemmer innstillingene for mappevisning eller ikke husker det, kan du prøve denne registerendringen. Den vanlige måten å tilbakestille innstillinger for mappetypevisning er som følger: Åpne Utforsker > Mappealternativer (Kalt File Explorer Options i Windows 10) > Vis fanen > Tilbakestill mapper OK > Påfør / OK.
Hvordan lager jeg en mappe ved oppstart?
Trykk Windows + R for å åpne dialogboksen "Kjør". Skriv “shell: startup” og trykk deretter Enter for å åpne “Startup” -mappen. Lag en snarvei i "Oppstart" -mappen til en hvilken som helst fil, mappe eller apps kjørbare fil. Den åpnes ved oppstart neste gang du starter.
Hvordan får jeg mappen tilbake på skrivebordet?
Gå til C: \ Brukere \<brukernavn> og se om det finnes en skrivebordsmappe. Hvis det gjør det, flytt det til det nye stedet med høyreklikk -> Eiendommer -> Stedsmetode. Sjekk papirkurven for å se om skrivebordsmappen du slettet fortsatt er der. Hvis det er, så gjenopprett det.
Hvordan gjenoppretter jeg standard brukermappe?
Trykk på Windows + R-tastene for å åpne dialogboksen Kjør, skriv shell: UsersFilesFolder, og trykk enter. MERKNAD: Dette åpner mappen C: \ Users \ (brukernavn). 3. Høyreklikk eller trykk og hold nede på brukermappen (f.eks: Min musikk) som du vil gjenopprette standardplasseringen for, og klikk / trykk på Egenskaper.
Hvordan endrer jeg standardmappen i Windows 10?
For å gjøre flyttingen, åpne C: \ Users, dobbeltklikk på brukerprofilmappen din, og høyreklikk deretter en av standardundermappene der og klikk Egenskaper. Klikk Flytt i kategorien Plassering, og velg deretter den nye plasseringen for den mappen. (Hvis du skriver inn en bane som ikke eksisterer, vil Windows tilby å lage den for deg.)
Hvordan endrer jeg mappevisning til permanent i Windows 10?
Bruk disse trinnene for å gjenopprette standardvisningsinnstillingene for hver mappe ved hjelp av samme visningsmal:
- Åpne File Explorer.
- Klikk på fanen Vis.
- Klikk på alternativknappen.
- Klikk på fanen Vis.
- Klikk på Tilbakestill mapper-knappen.
- Klikk på Ja-knappen.
- Klikk på Bruk på mapper.
- Klikk på Ja-knappen.
Hvordan finner jeg undermapper i Windows 10?
For å vise undermappene, klikk bare på mappenavnet. Det er flere måter å vise en mappe i File Explorer: Klikk på en mappe hvis den er oppført i navigasjonsruten. Klikk på en mappe i adressefeltet for å vise undermappene.
Hvordan fikser jeg irriterende mappevisningstype automatisk endringsproblem i Windows?
Hvordan fikse irriterende mappevisningstype Automatisk endringsproblem i Windows
- Skriv regedit i RUN eller Start søkefelt og trykk Enter. ...
- Gå nå til følgende tast:
- Under “Shell” -tasten velger du “Bags” -tasten og trykker på “Delete” -tasten. ...
- Høyreklikk nå på “Shell” -tasten og velg “Ny -> Key ”alternativet.
Hvordan legger jeg til programmer i Start-menyen i Windows 10?
Legg til en app som skal kjøre automatisk ved oppstart i Windows 10
- Velg Start-knappen og bla for å finne appen du vil kjøre ved oppstart.
- Høyreklikk appen, velg Mer, og velg deretter Åpne filplassering. ...
- Når filplasseringen er åpen, trykker du på Windows-logotasten + R, skriver shell: startup, og velger deretter OK.
Hvordan legger jeg til programmer ved oppstart i Windows 10?
Slik legger du til programmer ved oppstart i Windows 10
- Trykk på Windows-tasten + R for å åpne dialogboksen Kjør.
- Skriv shell: startup i kjør-dialogboksen og trykk Enter på tastaturet.
- Høyreklikk i oppstartsmappen og klikk Ny.
- Klikk Snarvei.
- Skriv inn plasseringen til programmet hvis du vet det, eller klikk på Bla gjennom for å finne programmet på datamaskinen. ...
- Klikk på Neste.
Hvordan åpner jeg oppstartsmenyen?
For å åpne Start-menyen - som inneholder alle appene, innstillingene og filene dine - gjør du ett av følgende:
- Velg Start-ikonet til venstre på oppgavelinjen.
- Trykk på Windows-logotasten på tastaturet.
 Naneedigital
Naneedigital