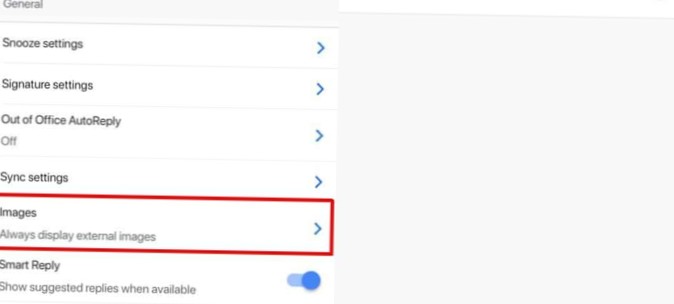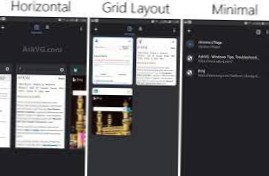Hvordan fikser jeg kameraet som mangler i Enhetsbehandling?
- Åpne feilsøkingsprogrammet for maskinvare og enheter.
- Slå på webkameraet i Windows 10.
- Oppdater driveren til webkameraet.
- Legg til webkameraet manuelt i Enhetsbehandling.
- Tilbakestill Windows 10.
- Hvorfor blir ikke webkameraet oppdaget?
- Hvordan installerer jeg webkameraet på nytt på Windows 10?
- Hvorfor er kameraet skjult i Enhetsbehandling?
- Hvorfor vises ikke webkameraet mitt i Enhetsbehandling?
- Hvordan aktiverer jeg webkameraet mitt på Windows 10?
- Hvordan installerer jeg det innebygde kameraet på datamaskinen på nytt?
- Hvordan feilsøker jeg webkameraet mitt Windows 10?
- Hvorfor kameraet mitt ikke fungerer på bærbar PC?
- Hvorfor webkameraet mitt ikke fungerer på Zoom?
Hvorfor blir ikke webkameraet oppdaget?
Årsaker til at et webkamera ikke fungerer
Et ikke-fungerende webkamera kan skyldes feil maskinvare, manglende eller utdaterte drivere, problemer med personverninnstillingene eller problemer med antivirusprogramvaren. Windows installerer vanligvis drivere automatisk når den oppdager ny maskinvare.
Hvordan installerer jeg webkameraet på nytt på Windows 10?
Hvordan installere kameradriveren på nytt ved hjelp av Enhetsbehandling
- Åpne Start.
- Søk etter Enhetsbehandling, og klikk på det øverste resultatet for å åpne appen.
- Utvid bildeenhetene, kameraene eller lyd-, video- og spillkontrollgrenen.
- Høyreklikk webkameraet og velg alternativet Avinstaller driver. ...
- Klikk på Avinstaller-knappen.
Hvorfor er kameraet skjult i Enhetsbehandling?
Problemet kan også oppstå hvis enheten eller appen er blokkert av antivirusprogramvaren som er installert på datamaskinen. Sjekk om appen eller enheten er blokkert av antivirus-sikkerhetsprogramvaren som er installert på datamaskinen. Hvis den er blokkert, må du oppheve blokkeringen for å sjekke om problemet er løst.
Hvorfor vises ikke webkameraet mitt i Enhetsbehandling?
Legg til webkameraet manuelt i Enhetsbehandling
Klikk deretter på Vis > Vis skjulte enheter. Klikk på Handling og velg Legg til eldre maskinvare for å åpne vinduet som vises rett nedenfor. ... Velg deretter webkameraet som mangler i Enhetsbehandling; og trykk på Neste-knappen. Start Windows på nytt etter at du har lagt til webkameraet.
Hvordan aktiverer jeg webkameraet mitt på Windows 10?
For å åpne webkameraet eller kameraet ditt, velg Start-knappen, og velg deretter Kamera i listen over apper. Hvis du vil bruke kameraet i andre apper, velger du Start-knappen, velger Innstillinger > Personvern > Kamera, og slå deretter på La apper bruke kameraet mitt.
Hvordan installerer jeg det innebygde kameraet på datamaskinen på nytt?
Installer laptop-kameraet på nytt
Høyreklikk Start-knappen, og velg Enhetsbehandling. Gå til Imaging-enheter og klikk på pilen for å utvide listen. Høyreklikk på det bærbare kameraet eller det integrerte webkameraet, og velg Avinstaller. Start PCen på nytt.
Hvordan feilsøker jeg webkameraet mitt Windows 10?
Hvordan fikse et Windows 10-webkamera
- Koble den fra igjen og sett den i igjen. ...
- Prøv å koble den til en annen USB-port. ...
- Start datamaskinen på nytt. ...
- Koble fra og start på nytt. ...
- Se etter Windows-oppdateringer. ...
- Sjekk kameraets kropp. ...
- Sjekk appen du bruker med webkameraet. ...
- Sjekk personverninnstillingene dine.
Hvorfor kameraet mitt ikke fungerer på bærbar PC?
Avinstaller kameradriveren og skann etter maskinvareendringer
Velg Driver-fanen, og velg deretter Avinstaller enhet. Merk av for Slett driverprogramvaren for denne enheten, og velg deretter OK. ... Vent til den skanner og installerer oppdaterte drivere på nytt, starter PCen og prøver å åpne Camera-appen igjen.
Hvorfor webkameraet mitt ikke fungerer på Zoom?
Start datamaskinen på nytt. Hvis kameraet fremdeles ikke fungerer i Zoom etter omstart, sjekk om kameraet fungerer i en Mac-app, for eksempel Photo Booth eller Facetime. Hvis det fungerer andre steder, avinstallerer du Zoom-klienten og installerer den nyeste versjonen på nytt fra nedlastingssenteret vårt.
 Naneedigital
Naneedigital

![Sett opp en snarvei for å angi e-postadressen din [iOS]](https://naneedigital.com/storage/img/images_1/set_up_a_shortcut_to_enter_your_email_address_ios.png)